WordPressはサイトが作れるCMSです。ブログになっていますがサイト運営も出来るので使いやすいです。

GMOインターネットグループの株主優待をお持ちの方は自分でサイトを作って公開するのがおすすめです。
このページではGMOインターネットグループの株主優待が使えるConoHa WINGの機能を使って簡単にWordPressをインストールする方法を紹介します。
【国内最速No.1】高性能レンタルサーバーConoHa WING ![]()
WordPressとは?
独自ドメインを取得してホームページをどのようにして作ったらいいのか迷いますね。最近ではWordPressで作られているサイトが多いです。
WordPressはブログサイトとして有名です。多くのレンタルサーバーでは簡単にインストールが出来るようになって使いやすいです。ネットで情報が多いので分からないことがあれば検索で解決方法が見つかりやすいです。
ただ自分でインストールするのでWordPressの使い方や更新方法などはサポート外なので自分で調べて使う必要があります。
ConoHa WINGでWordPressをインストールする方法
ConoHa WINGでWordPressを使うにはhttps://ja.wordpress.org/からダウンロードする方法とレンタルサーバーの管理画面からインストールする方法があります。
https://ja.wordpress.org/からインストールをするにはサイトにアクセスダウンロードします。弾ロードしたファイルを解凍してアップロードをします。手間や時間がかかるのでレンタルサーバーの管理画面からインストールする方法が簡単にできて便利です。ただレンタルサーバーで対応していない場合は出来ません。
ConoHa WINGには簡単にWordPressをインストールする機能があります。管理画面に入りサイト管理ーサイト設定を開きます。インストールしたいドメインかどうか確認し違っていればインストールしたいドメインに切り替えます。
WordPressを表示し右側のプラスWordPressをクリックします。こちらの画面からインストールできます。
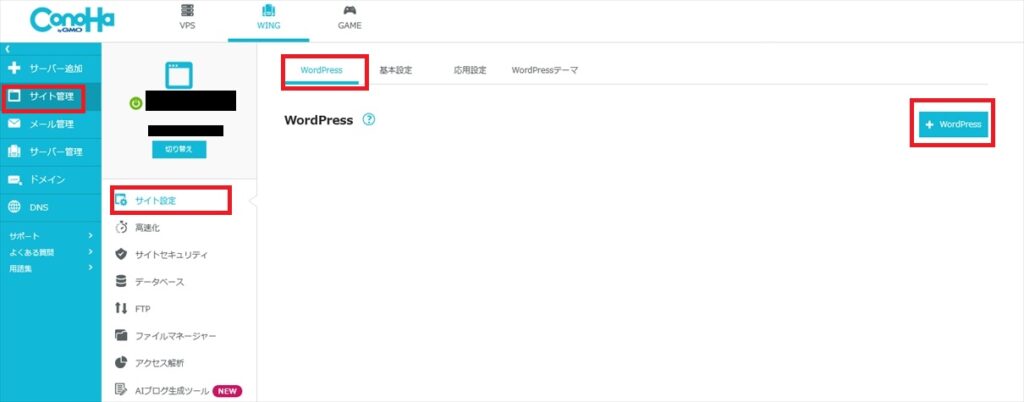
プラスをクリックするとインストール画面がインストール画面が出ます。
新規インストール・かんたん移行・サイトコピーがありますがここでは新規インストールを選びます。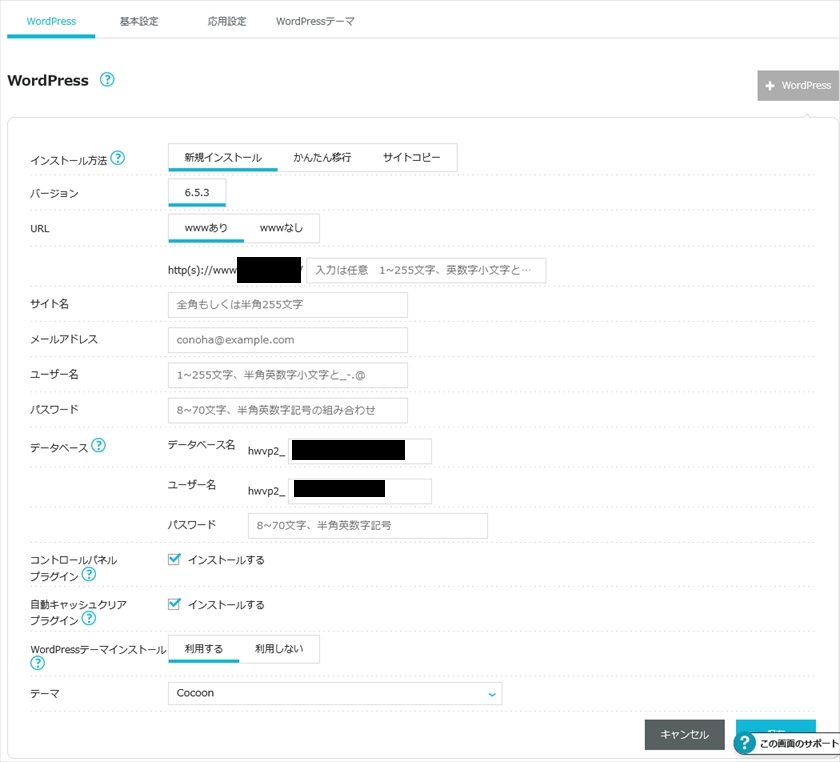
- wwwありなしを選びます。
- URLは選択したドメイン/になります。何も入力しなければドメイン/にインストールされます。入力した場合はドメイン/入力した文字にインストールされます。
- サイト名は好きなのを入力してください。サイトのタイトルになります。全角半角と_-.が入力できます。
- メールアドレスを入力してください。ログイン時やパスワードが分からなくなった時に利用します。
- ユーザー名を入力します。好きな名前を入力してください。半角英数字小文字と_-.@が使えます。
- パスワードは8文字以上で好きな半角英数字記号をの組み合わせを入力します。
- データベースは自動で作成してくれます。データベース名・ユーザー名は既に入力しているのでも大丈夫です。また好きな文字を入力することも可能です。
- コントロールパネルプラグインと自動キャッシュクリアプラグインをインストールするかどうか決めます。
- WordPressのテーマインストールを利用するか選びます。テーマはCocconになります。
全ての入力が終わったら保存をクリックします。クリックするとインストールが完了します。
インストールが完了するとWordPressの画面にアドレスが表示されます。
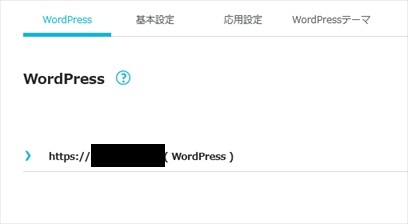
アドレスをクリックするとインストールしたWordPressの情報が見られます。
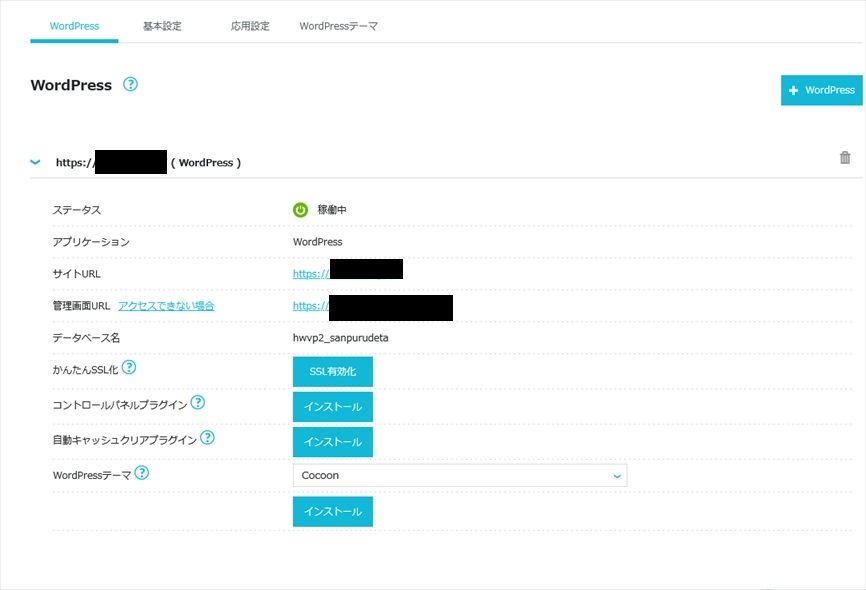
こちらではサイトのURL・管理画面のURLが確認できます。かんたんSSL化できます。既にSSLの利用できるようになっていることが条件です。
SSLの設定方法はこちら
コントロールパネルプラグイン・自動キャッシュクリアプラグインのインストールも出来ます。テーマのインストールをしたはずですがてきてなかったのでこちらからインストールしました。こちらからインストールできるのはCocconだけでした。
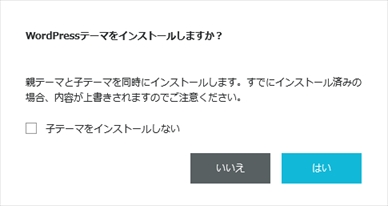
インストールを押すと子テーマもインストールするか確認されます。子テーマをインストールしていると子テーマをカスタマイズしても親テーマは変わらないので気にしないで親テーマをインストールできます。
WordPressにログインしよう
インストールが出来るとWordPressの表示とログインが出来るようになります。サイト管理の中にあるWordPressを開くとWordPressをインストールしたドメインが表示されます。クリックするとインストールした情報が見られます。
サイトURLをクリックするとWordPressが表示されます。
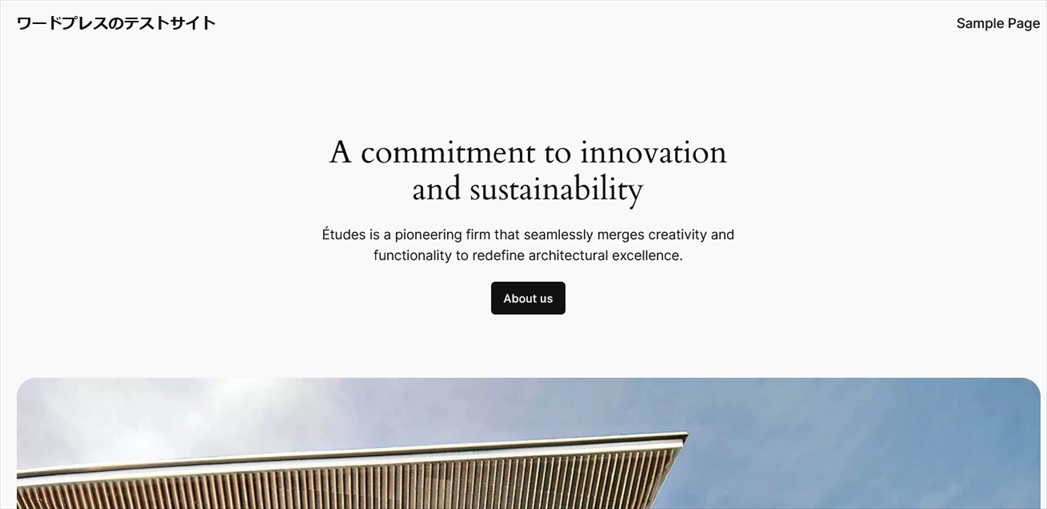
サイトURLを開くとトップページが表示されます。テーマをCocconにしましたが設定はされていないです。
管理画面URLをログイン画面が開きます。
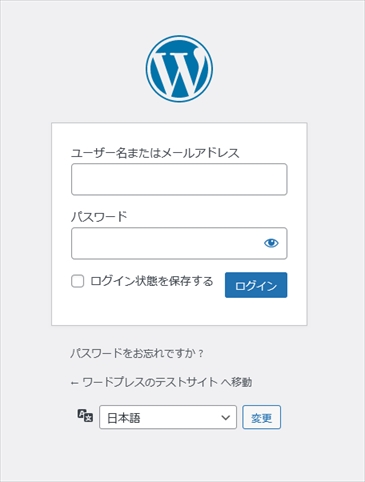
ログインには登録した時のメールアドレスまたはユーザー名とパスワードを使ってログインします。
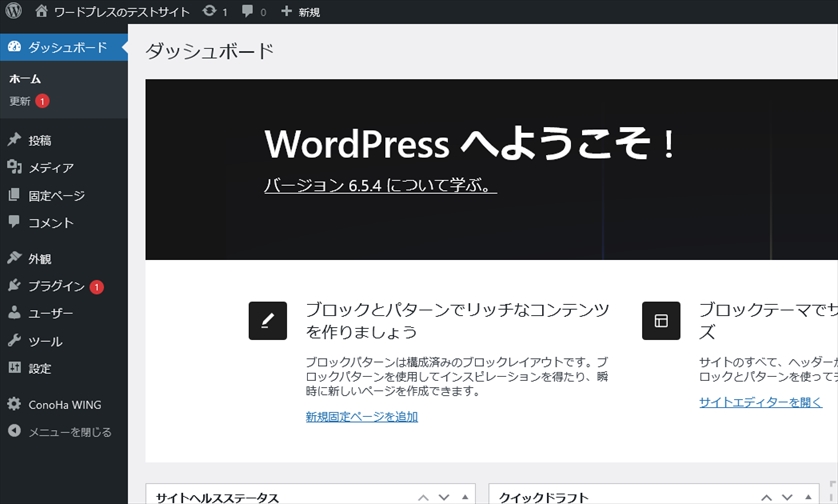
ログインするとWordPressへようこそと表示されます。
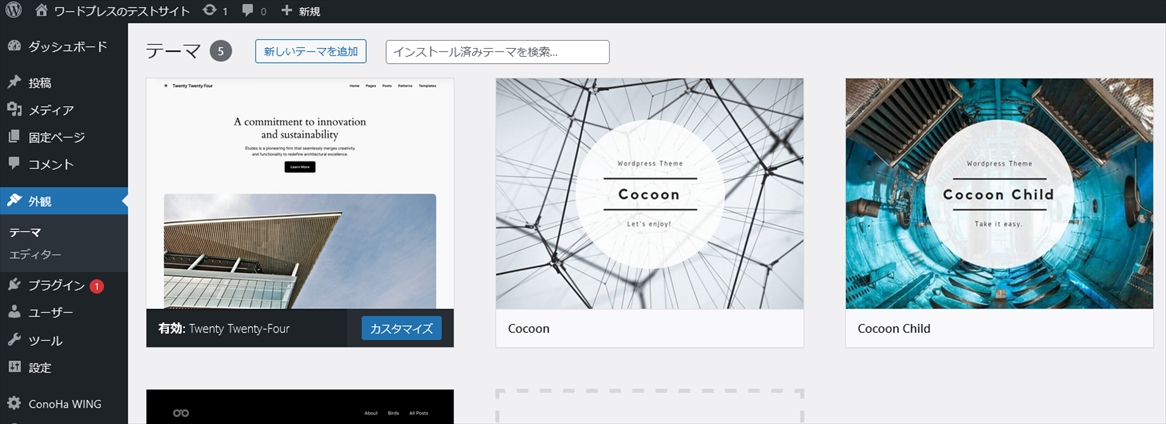
テーマをCocconにするには外観ーテーマを表示します。こちらにはインストールされているテーマが表示されます。Cocconは親テーマと子テーマがインストールされています。Cocconが親テーマ、Coccon Childが子テーマになります。子テーマを選択し有効化します。親テーマで新しいバージョンが利用できるならバージョンアップして大丈夫です。
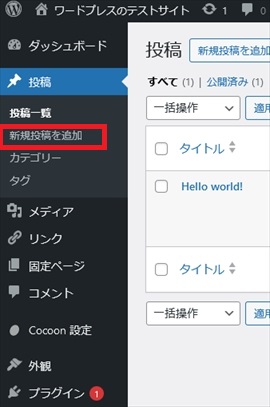
新しい記事を書くには左のサイドバーにある投稿ー新規投稿を作成で投稿画面が表示されます。
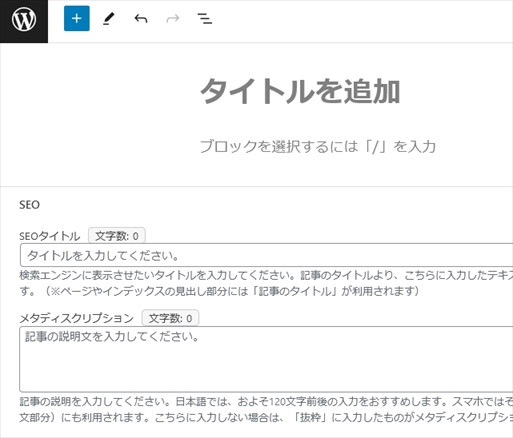
こちらがWordPressの管理画面です。「タイトルを追加」では記事のタイトルを入力します。その下のブロックを選択するには「/」を入力の部分に文章を入力できます。
ログインページのアドレスを変更したらConoHa WINGのWordPressにある管理画面URLからログインできるのか確認したら出来ませんでした。その為、プラグインでログインページのアドレスを変更した場合はアドレスを忘れないようにしましょう。
その他、ConoHa WINGのWordPressの機能についてはこちら ![]()
ConoHa WINGで購入できるWordPressテーマはこちら ![]()
まとめ
ConoHa WINGにWordPressをインストールする方法を紹介しました。初めてWordPressをインストールするなら短時間でのインストールができます。URL以外、登録したサイト名やメールアドレスなどの情報は後から簡単に変更できるので気にしないで好きなのを入力するのが良いです。メールアドレスは変更できますが自分が使えるメールアドレスを入力してください。
WordPressの使い方などはネット上で多く情報が出ているので調べやすいです。
GMOインターネットグループの株主優待をお持ちの方でこれからレンタルサーバーを使いたいと考えている方はConoHa WINGに登録して株主優待を使うのがおすすめです。既にConoHa WINGを借りている方は株主優待で半期で5,000円分で年2回で10,000円分がチャージされます。
既にConoHa WINGを使われている方はGMOインターネットグループの株式の購入の検討もお勧めです。
GMOインターネットの株主優待をお持ちの方は無料で独自ドメインが2つ使えるConoHa WINGかお名前.comのレンタルサーバー使えるのでお勧めです。
お名前.comとConoHa WINGの機能を比較
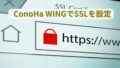
コメント